

You should now be back to the main window for VirtualBox. If you’re importing large amounts of data you will need more disk space, if you’re just testing then you probably won’t need much, click create. If you assign 8GB in your next step then that 8GB won’t be reserved, it will be used as needed. This makes sure that the full disk space won’t be used until you actually use it in your virtual machine. This would also depend on the current memory you have on your system, don’t use so much that you tax your host operating system, click Next. 1024 is sufficient but I usually go with 4GB just to have room to work. Then select Linux from the type dropdown and Ubuntu 64-bit from the Version dropdown, click Next.Īllocate memory, you don’t need much if you’re working with sample data. On the next window you will want to enter the name of the instance, whatever you like. Once you have it install run the exe and you’ll come to this window, click the new button in the top left corner. The install for VirtualBox is pretty simple, a bunch of next until it’s installed.

Third is Putty an SSH utility that makes accessing your server much easier: Second is the ISO file for Ubuntu 18.04 (or whatever version you want) make sure it is 64bit: Downloadsįirst you will want to download VirtualBox:

I will walk you through setting up VirtualBox, Ubuntu, and PostgreSQL to get you started.
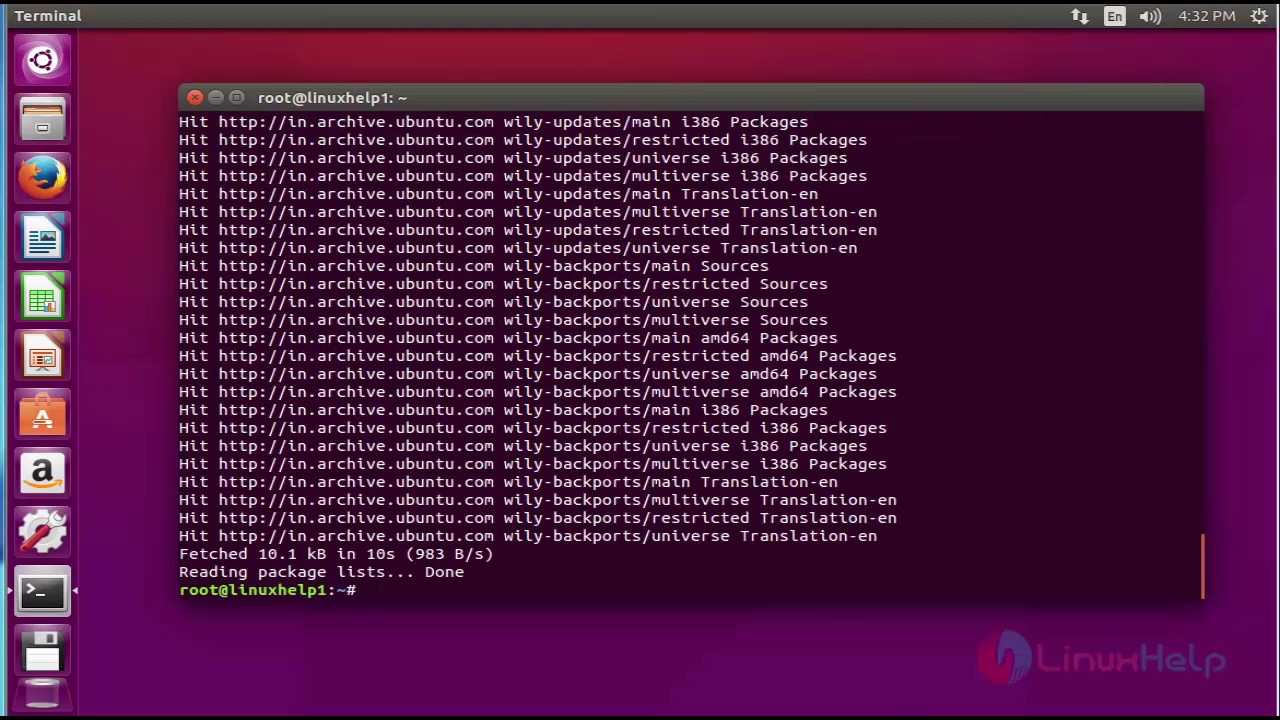
It’s always difficult to know what environment parameters and resources to use to just get started. You can download 22.04 if you want, but I will download Ubuntu 20.04 (Focal Fossa) since I need it for my ROS 2 Galactic work.When you first start diving into a new database As of this writing, the latest release is Ubuntu 22.04 LTS (Jammy Jellyfish).


 0 kommentar(er)
0 kommentar(er)
